Mar 03, 2021
 64954
64954
Credit: From HowToGeek.com
How to Always Show the Google Chrome Bookmarks Bar
Fire up Chrome, click the menu icon, point to “Bookmarks,” then click on “Show Bookmarks Bar.” Alternatively, you can press Ctrl+Shift+B (in Windows) or Command+Shift+B (in macOS).
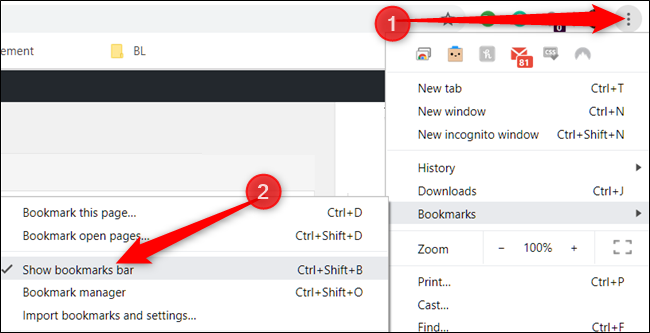
After you enable “Show Bookmarks Bar,” the bookmarks bar appears just below the address bar with all your saved web pages.

However, if you no longer want to see the bookmarks bar, you can disable it the same way. Either from the menu or with the keyboard shortcut to return Chrome to a minimalist’s dream.





